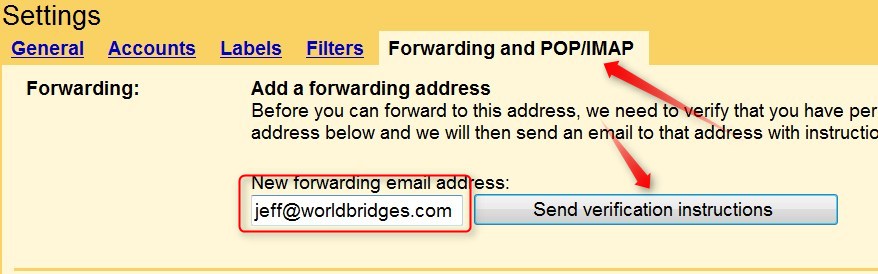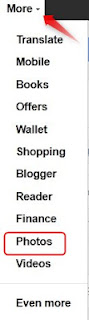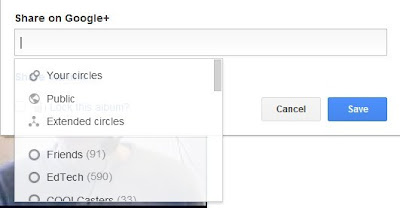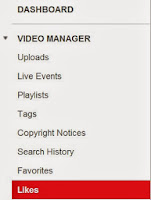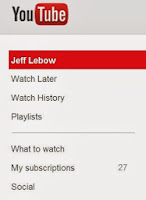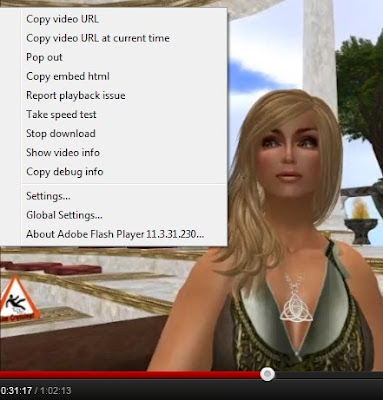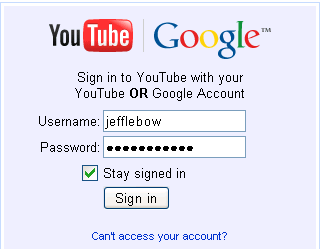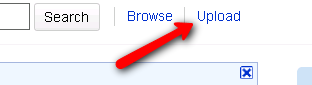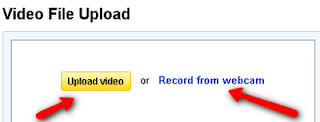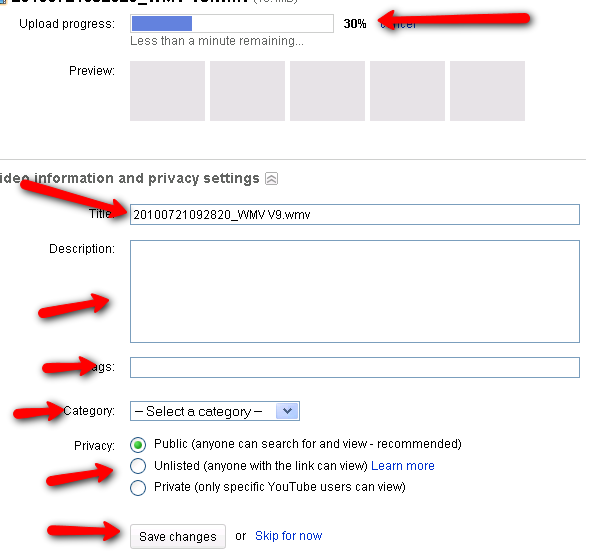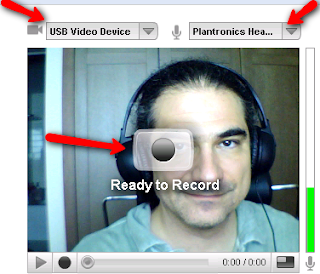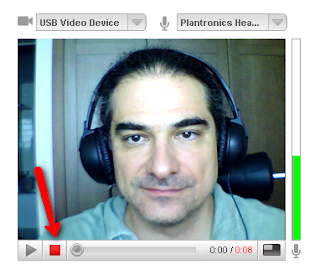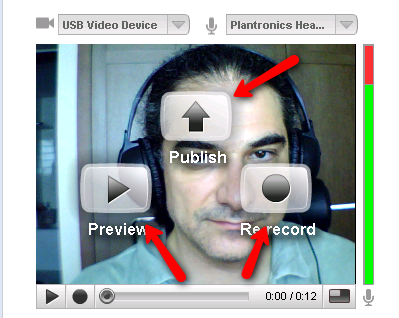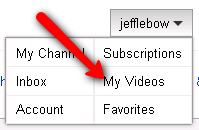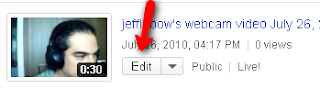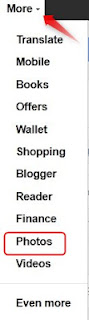
Google's photo hosting service is/was called Picasa. Picasa is both a program you can download and the name for their online storage space. You can also access your photos in Google+ or from any Google interface by clicking 'More/Photos'. In order to post a slideshow of your photos on a blog, you'll need to access your photos via
picasaweb.google.com (see below for directions).
You can control who sees your photos by selected the people or circles that you share it with
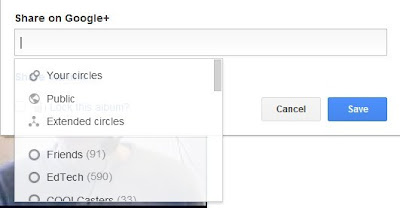
To upload photos From Google+ click Profile/Albums/Upload New Photos
If you click 'More/Photos', you'll see Upload New Photos in the top right corner.
You can see
Jeff's Photo Albums here.
To upload photos to your web albums, click 'upload'. You DON'T need to click 'Launch Picasa'.
To upload photos, click 'Select photos from your computer'.
Enter a name for the album where it says 'Title'.
Select 'Public on the web' and click continue.
Locate and hightlight all of the photos you want ot upload. Then click 'OK'.
Once the photos are uploaded, you can make changes by clicking 'Orgazne & Reorder'
For now, if you want to embed a slideshow of photos, you need to go to: http://picasaweb.google.com/
To embed the slideshow of photos on a blog, click 'embed slideshow'
Select the slideshow size, copy the code and paste it into yoru blog post
*remeber to select 'edit html', not compose
Picasa does not currently allow you to post a slideshow with music. Some options for doing so are listed below, along with an example.
Photo Slideshow Tools

To upload photos from your smart phone, click the photo (or select multiple photos), then Share/Picasa. As long as you are logged in to your google account, it will be added to your Picasa 'Dropbox'.