Using Hot Potatoes
Different kinds of Potatoes
| Type | Jquiz | JCloze | JMatch | JMix | JCross |
| Examples | JQuiz exercise | JCloze exercise 1 JCloze exercise 2 | JMatch exercise 1 JMatch exercise 2 (drag/drop) | JMix exercise 1 JMix exercise 2 (drag/drop) | JCross exercise |
Information on how to create these types of activities below.
JQuiz. The first stage is to enter the questions and answers for your exercise. First, start the JQuiz program. You should see an interface like the one below.
Look at the picture below, and type in the information:

Look at the picture below, and type in the information:
- Type the title in the title box.
- Type the question in the question box.
- Make sure that "Multiple-choice" is selected in the drop-down list box to the right of the question. This defines the type of question you want to make.
- Type the answers in the boxes on the left, and the feedback on the right. Note that each answer, right or wrong, has its own feedback.
- Check the "Correct" checkbox next to answer B.

To add another question, click the up arrow next to Q 1

To save the JQuiz, so you can edit it later, click File

To save the quiz as an html page, click File/Create Web Page/Standard Format

JCloze is used to make gap-fill or cloze exercises. The idea of a gap-fill exercise is that the student completes all the answers before checking; in other words, it's a holistic exercise. When all the answers have been entered, the student presses the Check button to mark the answers. Correct answers will be inserted into the text; any incorrect answers will be left in textboxes, so that they can be corrected. When the student checks an answer that is not completely correct, a penalty is incurred, so the score depends on the number of checks required before the answer is completely correct.
In a JCloze exercise, you can include a Hint button which will give the student one free letter of the answer he or she is currently working on (based on where the cursor is). You can also include a specific clue for each gap. Using the Hint or Clue buttons.
Making a gapfill is easy -- see the picture below for basic steps:

You can also look at this example JCloze exercise.
JMatch is used to create matching exercises. Basically, this means that a list of items appears on one side, and each one must be matched up to an item on the other side.
JMatch output comes in two types: standard and drag-drop. The standard output (see an example) uses a drop-down list of items on the right. This is the format to use when you have more than seven or eight items, and the items on the right are only text; if you have only a few items, and especially if the items are graphics, you may want to use the drag-drop format (see this example). Don't use the drag-drop format if you have more than eight items, because scrolling on the page will make dragging and dropping difficult.
To make a JMatch exercise, enter each pair of items on the same line, as in the picture below. When you export to create the Web page, the program will shuffle the items on the right for you.
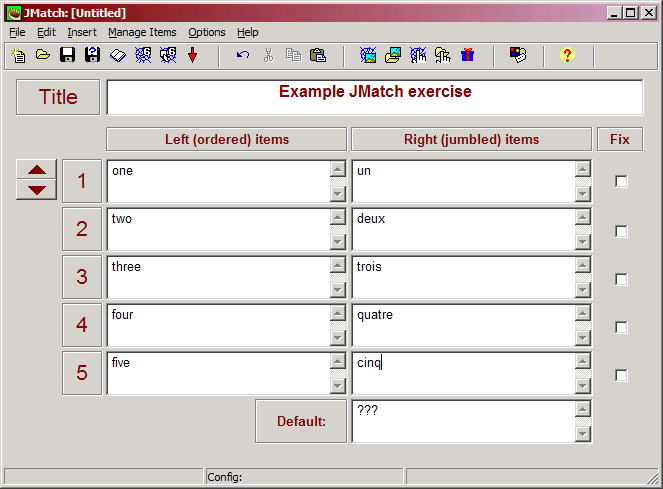
For more information on how JMatch works, check out the Help file -- just start JMatch and press the F1 key.
JMIX can be used to created scrambled word or scrambled sentences.

To save the quiz for editing later, click File/Save as

To save the file as a webpage, click File/Create Webpage / Drag/drop Format

JCross is used to make crossword exercises. There are two steps to making an exercise: first enter your letters in the grid, then add the clues. To enter letters in the grid, click on a square and type a letter. Try following the example in the picture below to get you started:
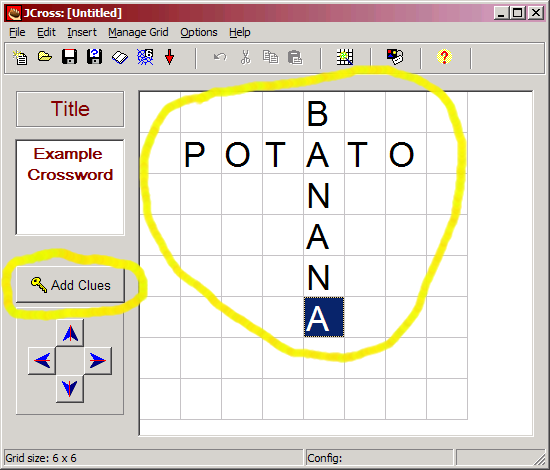
When you've created the grid, click on Add Clues. Then, to add each clue, click on the word, type the clue, and press the OK button:
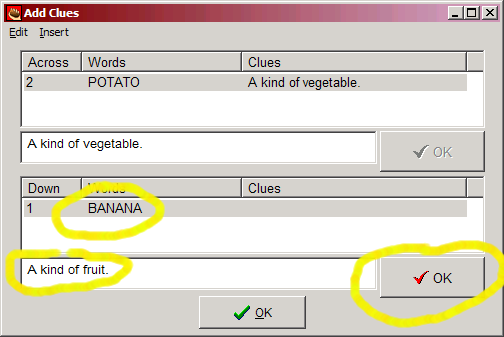
Here is an example JCross crossword. For more information on how JCross works, check out the Help file -- just start JCross and press the F1 key.
No comments:
Post a Comment