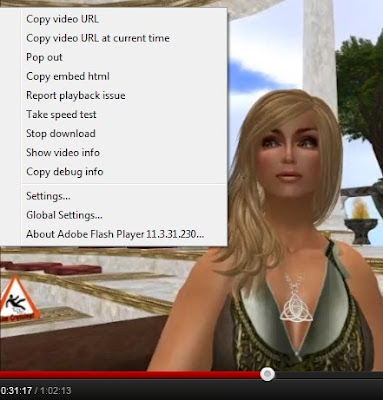Language Learning Sites Download Video Tools Editing Video
Screencapturing/Screencasting Watching TV & Movies
YouTube Making Playlists & Other Tips
Screencapturing/Screencasting Watching TV & Movies
YouTube Making Playlists & Other Tips
SCREENCASTS
| Downloading Online Videos YouTube * Video File | Posting Video to your blog YouTube * Video File |
| Windows Movie Maker Overview YouTube * Video File | Using WMM to make a photo Slideshow YouTube * Video File |
| Using Screencapture Tools YouTube * Video File | Posting a webcam video to YouTube YouTube * Video File |
Video Sites for Language Learning
- LessonStream.org - Jamie Keddie develops complete lesson plans based on YouTube videos
- Eslvideo.com - Online videos with transcripts & quizzes
- Moviesgrowenglish.com
- SozoExchange.com - pronunciation videos by very happy hosts
- Real-english.com - large collection of man on the street interviews with transcripts & activities
- Englishlearnervideos.com - mostly movie trailers with transcripts
- Film-english.com - Lessons using video clips from films
- ESLNotes.com - The English Learner MovieGuides
- Trailers with subtitles: Captionfish.com/trailers/archive Dotsub Trailers
- Storyline Online - Videos of Childrens books being read aloud
- BookBox - Read aloud books with subtitles
- Ted Talks - Cutting edge presentations from the 'TED Conferences' around the world - sometimes with subtitles (recommended Ted Talks)
- CNN Student News
- Voice of America Video News
- EnglishCentral.com – Uses Youtube videos and voice recognition to practice and assess pronunciation
- RachelsEnglish.com - Extensive collection of homemade pronunciation explanations & activities
- Bigthink.com - videos about big ideas
- JenniferESL
- EnglishMeeting.com
(these sites come and go - some links may no longer work)
- Savefrom.net - Download from multiple video hosting sites
- Offliberty.co - Friendly, clean download site
- KeepVid.ch
- Torch Browser - click the Media button in the top right
- Maxthon Browser (hover over the video and 'save')
- Tubget.com - similar to Keepvid
- https://ytmp3.cc/en13/ Convert Youtube videos to mp3 files
- Downloadhelper.net - Firefox extension allows downloading and converting
- Vixy.net downlaodable program that can be used to save video and audio from YouTube and other video sites.
Find Video Examples of Phrases
File Conversion
File Conversion
Media Players
Screen Capture (image & video)
- Zoom
- Debut
- Screencastify
- Screencast-o-Matic
- Ocam (BEWARE!) screencast guide
- Camtasia - the gold standard, expensive but comes with a 30 day free trial.
- Filmora Scrn
- TinyTake
- Snagit
Video Email Register here: http://eyejot.com/join Click 'Compose New Message'
TV & Movie Viewing & Downloading
- Live TV News: http://www.squidtv.net/
- Korean TV Shows & Movies - Gooddrama.to - Dramafever.com - KissAsian
or search DailyMotion.com
English Subtitles for Korean shows http://withs2.com/ - Movie Trailers with subtitles: Captionfish.com/trailers/archive Dotsub Trailers
Sites with TV & Movie Subtitles & Transcripts - Tvsubtitles.net Allsubs.org OpenSubtitles.org (Korean Subtitles) SimplyScript SubTitleSeeker To download video via p2p torrents
- Amara.org - Add you own subtitles to videos
- Subtitles for YouTube Chrome Extension - Add your own srt files to YouTube videos
The most common way to edit videos on Windows using Windows Movie Maker. The new Windows 10 version is somewhat limited. The 2012 version can be downloaded here.
Another free options is Videopad.
For mobile video editing, options include VLLO (guide) and Vivavideo (guide ).
Here are some WMM guides
Another free options is Videopad.
For mobile video editing, options include VLLO (guide) and Vivavideo (guide ).
Here are some WMM guides
Click the Home tab, to import videos, photos, or music. Add text by clicking Title, Caption, or Credit.
Click the Edit Tab, move the cursor, and click the 'split' icon to splice your video to insert a transition or remove a portion of the video.
To save your projects as a video file, click File/Save Movie as. Recommended for this project will determine filesize and quality for you
'Save Project' will save the project so you can edit it later.
YouTube allows you to mark videos to watch later, keeps a history of everything you've watched (when logged in) and enables you to create playlists that can be public or private. When watching a video, you can like it. You can see all of your 'liked' videos by clicking 'Video Manager/Likes'.
an then click 'New playlist'
When you're viewing a YouTube video and would like to add it to a playlist, click 'Add to' and select our desired playlist. You can also create a new playlist there.
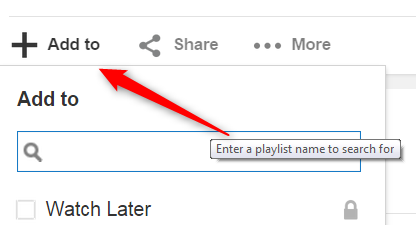
Right Clicking Options
Closed Captions You can also click 'cc' to get automatic (usually imperfect) subtitles.
Filter Search Results Use the filter function to find videos that copyright friendly, closed captioned, or created by certain authors
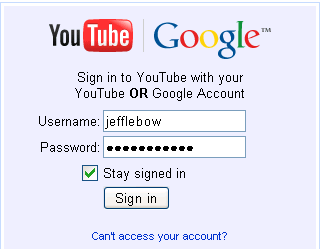
Then Click 'Upload'
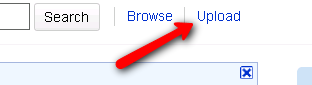
There are two ways to publish videos on YouTube - upload a video file or record from your webcam.
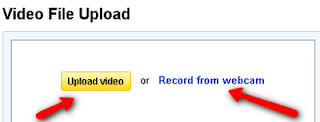
If you choose 'upload video', you can upload any of these file types: .mpg, .mov, .wmv, .flv, .avi, mp4 Files can be up to 2GB in size, but must be less than 10 minutes. in length. After you chosen the file to upload, you'll see a window like the one below. Enter information about Title, Description, tags, and category. You can also select your privacy settings. Then click 'save changes' and you're done.
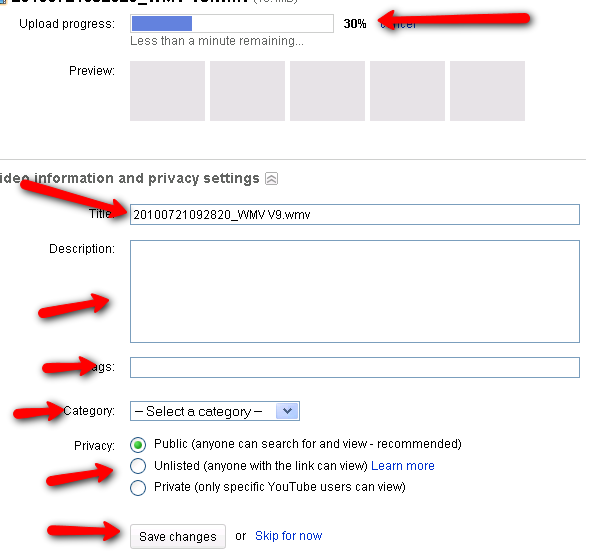
If you choose to record from a webcam, you will probably see a window like this. Click 'allow' .


Screencast Guide on using your webcam to post to YouTube below.